Jika dibandingkan dengan platform blogging dan website sesamanya, WordPress merupakan Content Management System (CMS) yang paling banyak digunakan dan lebih populer. Platform ini sangat praktis dan mudah dalam penggunaan serta penerapannya karena menggunakan PHL yang memudahkan pengguna dari kaliber profesional hingga pemula.
Penggunanya dapat membuat berbagai macam jenis blog dan website dengan ragam tema dengan backend MySQL. Selain itu WordPress menawarkan banyak plugin yang fungsional dan efisien. CMS WordPress juga mempunyai pengeoperasian dan interface yang mudah dipahami dengan konfigurasi utama dan pengelolaan website atau blog bisa dilakukan melalui frontend.
Lalu Anda juga dapat melakukan instal lebih lanjut lagi dengan menggunakan LEMP stack (Linux, Nginx, MySQL dan PHP) di server Ubuntu 18.04. Berikut ini cara dan langkah- langkah melakukanya yang bisa Anda pelajari dan terapkan langsung.
Beberapa hal yang perlu diketahui dan disiapkan
Selain memang harus mengakses server Ubuntu 18.04, ada beberapa hal yang perlu Anda ketahui dan siapkan sebelum melanjutkan langkah berikutnya.
- Anda harus membuat sudo user di server Anda.
- Anda harus melakukan instal LEMP stack karena WordPress membutuhkan sebuah server, database dan PHP agar dapat berfungsi sempurna.
- Telah mengamankan website Anda dengan SSL karena WordPress akan menampilkan konten dengan sifat dinamisa dan turut mengelola informasi para penggunanya. Untuk melindungi ini Anda harus menggunakan TLS/SSL yakni sebuah teknologi yang dapat menjaga keamanan website.
Baca Juga : Panduan Cara Login ke Cpanel Website dan Blog
Cara instal WordPress di server Ubuntu 18.04
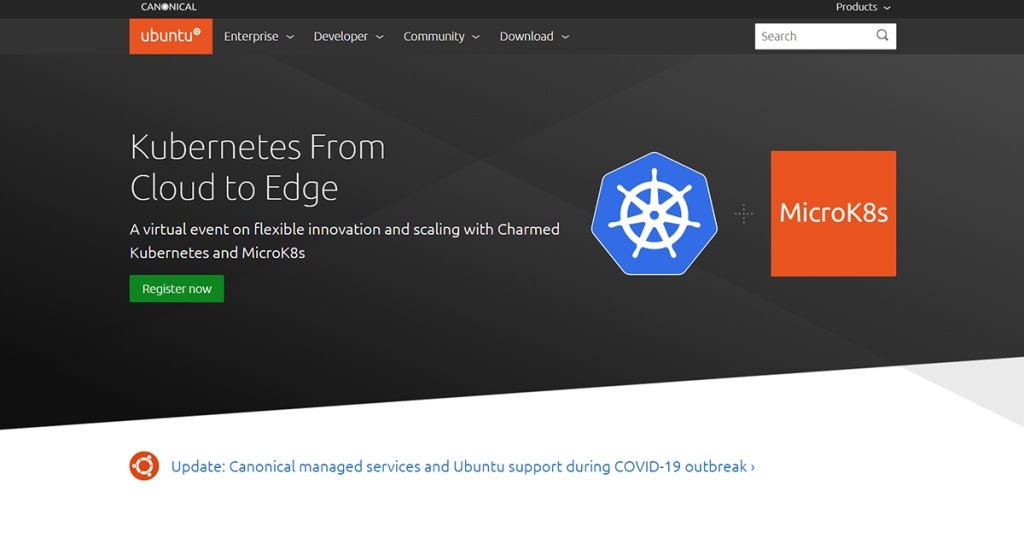
Berikut ini langkah- langkah yang bisa Anda ikuti :
- Ketik perintah sudo apt update , kemudian klik Enter.
- Instal MariaDB dengan perintah sudo apt install mariadb-sever-y untuk melakukan instalasi.
- Instal MySQL dengan perintah sudo mysql_secure_installation untuk melakukan instalasinya.
Kemudian Anda akan dihadapkan pada pertanyaan yang muncul dan isilah dengan perintah- perintah berikut ini :
- Enter current password for root (enter for none): tekan Enter
- Set root password? [Y/n]: y
- New password: isi password sesuai keinginan Anda
- Re-enter new password: masukan kembali password diatas
- Remove anonymous users? [Y/n] : y
- Dissalow root login remotely? [Y/n] : y
- Remove test database and access to it? [Y/n]: y
- Reload privilege tables now? [Y/n] : y
Baca Juga : Cara Mendapatkan SSL Gratis Selamanya
Membuat database untuk WordPress
Database adalah tempay dimana semua pos, halaman, plugin, tema, informasi WordPress lainnya disimpan. Ikuti langkah- langkah berikut :
- Login ke MariaDB dengan menggunakan perintah sudo mysql -u root -p dan klik tombol Enter.
- Buat database baru dan Berikan Hak Istimewa untuk digunakan penggunanya dengan kata sandi.
Inilah command atau perintah yang bisa Anda isi :
create database wordpress;
grant all on wordpress.*to ‘admin@localhost’ identified by ‘inipasswordsaya’;
flush privileges;
exit;
Database : wordpress
User : admin
Password : inipasswordsaya
Instal PHP 7.2 dan beberapa modul yang diperlukan untuk WordPress
Untuk melakukan instalasi PHP 7.2 dengan menjalankan perintah dibawah ini :
sudo apt install php-fpm php-mysql php-curl php-mbstring php-gd php-json php-xml php-xmlrpc php-cgi php-zip php-pear -y
PHP- FPM
Secara default, php-fpm memungkinkan pengguna mengeksekusi file php yang bahkan tidak berada di server. Cara mengnonaktifkannya dengan mengedit file php.ini yang terletak di /etc/php/7.2/fpm/php.ini
Atau Anda dapat melakukannya secara manual dengan mengatur cgi.fix_pathinfo = 0 pada file php.ini. Serta Anda juga dapat menjalankan perintah berikut untuk melakukannya secara otomatis :
ls /etc/php/
sed -i ‘s/;cgi.fix_pathinfo=1/cgi.fix_pathinfo=0/g’ /etc/php/7.2/fpm/php.ini
systemctl restart php7.2-fpm.service
Baca Juga : Tutorial Mengedit DNS Zone Domain (account reseller)
Install Nginx
- Ketik perintah berikut : sudo apt install nginx -y
- Jika Nginx telah berhasil diinstal, Anda akan melihat Welcome to nginx! halaman dengan mengunjungi alamat IP.
- Memberikan izin yang tepat : chown -R www-data:www-data /var/www/html/ sudo chmod -R 755 /var/www/html/
Konfigurasikan UFW Firewall untuk meningkatkan keamanan
Berikut perintah yang bisa Anda masukkan :
ufw enable
ufw app info “Nginx Full”
ufw allow ‘Nginx Full’
ufw status
service nginx restart
Konfigurasikan Blok Server Nginx
Cara penting berikutnya adalah di mana Anda perlu mengkonfigurasi domain Anda dan bagaimana NGINX harus menangani file PHP.
Membuat Blok Server Baru
Perintah :
cd /etc/nginx/sites-available/
nano caraa.web.id
Anda juga harus memperhatikan :
- Pastikan untuk memperbarui nama domain yang ada pada baris ke-5
- Secara default jalur Anda adalah berada di /var/www/html/, Anda dapat memperbarui jika diperlukan untuk menginstal WordPress baru di server yang sama atau jika Anda telah mengubah nama direktori html.
- Masukkan perintah di bawah ini dan Tekan ctrl + o untuk menyimpan dan ctrl + x untuk keluar :
server {
listen 80;
listen [::]:80;
root /var/www/html/wordpress;
index index.php index.html index.htm;
server_name caraa.web.id www.caraa.web.id;client_max_body_size 100M;
location / {
try_files $uri $uri/ /index.php?$args;
}location ~ \.php$ {
include snippets/fastcgi-php.conf;
fastcgi_pass unix:/var/run/php/php7.1-fpm.sock;
fastcgi_param SCRIPT_FILENAME $document_root$fastcgi_script_name;
include fastcgi_params;
}
}
Baca Juga : Panduan Cara Menggunakan Elementor di WordPress
Untuk dapat mengaktifkan blok server, Anda perlu membuat tautan simbolis diantara dua direktori (/etc/nginx/sites-available/dan/etc/nginx/sites-enabled). Tautan simbolis tidak bermuatan apa- apa hanya untuk menghubungkan dua folder sehingga konten yang satu muncul di folder lain :
ln -s /etc/nginx/sites-available/caraa.web.id /etc/nginx/sites-enabled/
sudo nginx -t
service nginx restart
systemctl restart php7.2-fpm.service
systemctl restart mysql
apt-get update
Unduh & Install WordPres
- Dengan asumsi Anda juga ingin menginstal WordPress pada direktori default /var/www/html/, maka masukan perintah di bawah ini untuk menginstal file WordPress : cd /var/www/html/
- Setelah Anda menjalankan perintah diatas, Anda akan masuk pada direktori sekarang /var/www/html/
- Jalankan perintah dibawah untuk mengunduh WordPress terbaru : wget https://wordpress.org/latest.tar.gz
- Setelah selesai mengunduh lakukan ekstrak file latest.tar.gz dengan menjalankan perintah berikut : tar -xvzf latest.tar.gz
- Folder WordPress berhasil di ekstrak dan langkah selanjutnya adalah menjalankan perintah berikut untuk memindahkan semua isi folder WordPress menjadi di folder html maka silahkan jalankan perintah berikut : mv -v wordpress/* /var/www/html
Kesimpulan dan penutup
Dalam penerapan menginstal dan memasang WordPress di Ubuntu 18.04 dengan menggunakan bukanlah hal terlalu rumit dan sulit. Karena untuk dasarnya yang Anda perlukan adalah LEMP stack agar instalasi WordPress yang dilakukan di Ubuntu dengan menggunakan platform Nginx akan berjalan lancar dan terpasang dengan sebagaimana mestinya.
Pastikan dasarnya yaitu LEMP stack telah terpasang benar telah Anda kuasai lebih dulu. Begitu LEMP stack telah terpasang dan mulai bisa digunakan, tentunya langkah- langkah diatas akan lebih mudah diikuti juga dipahami. Demikianlah cara menginstal WordPress dengan LEMP di Ubuntu 18.04 dan semoga bisa membantu Anda dalam blog dan wesbite Anda.
The post Tutorial Cara Install WordPress dengan LEMP di Ubuntu 18.04 appeared first on IDCloudHost.