Google selalu datang dengan produk, fasilitas dan aplikasi yang berguna bagi para penggunanya. Semua ini diciptakan untuk kenyamanan pengguna dalam menyimpan data pribadi mereka secara online. Dimulai dari kelas pembelajaran dan kolaborasi online, Google Classroom, tempat pengumpulan data dalam bentuk dokumen, Google Docs, Google Drive dan sekarang yang hendak kita bahas adalah Google Calendar.
Layanan Google Calendar ini dapat membantu Anda dalam membuat dan menyusun agenda harian, mingguan dan juga bulanan. Google Calendar hadir dengan fitur- fitur lengkap yang memungkinkan Anda untuk melakukan kostumisasi semua agenda dan pencatatan jurnal serta sangat membantu Anda jika memerlukan reminder tersendiri.
Google Calendar juga mempunyai fitur yang dapat disambungkan dengan smartphone untuk memberikan Anda pengingat sesuai dengan waktu yang sudah Anda tentukan sebelumnya melalui Google Calendar di desktop Anda. Dengan aplikasi ini Anda tidak lagi ketinggalan hal- hal penting dalam pekerjaan dan kehidupan pribadi Anda. Mari simak cara membuat reminder dari Google Sheet ke Google Calendar berikut ini.
Memilih kalender yang diperlukan
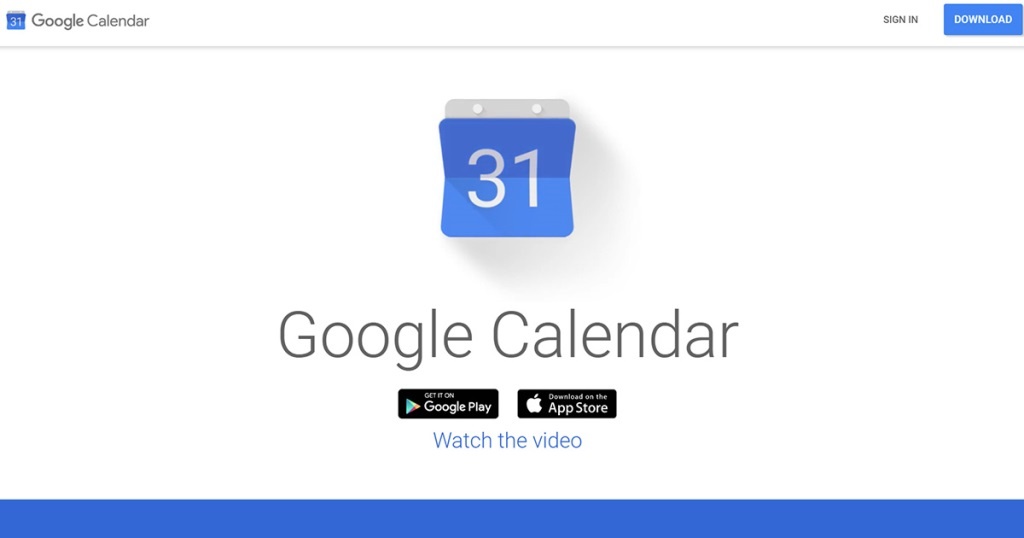
Saat pertama kali masuk ke dalam aplikasi Google Calendar, Anda sudah dibekali dengan beberapa kalender, yang bisa Anda lihat di sisi kiri halaman yang diurutkan menjadi dua kategori. Di bawah “Kalender saya,” Anda akan menemukan kalender pribadi Anda, yang disebut “Ulang tahun” yang di data dari Kontak, Pengingat, dan Tugas Google Anda. Berikutnya adalah “Kalender lain” yang akan di mulai dengan mengikuti kalender hari libur negara Anda sebagai pengguna.
Setiap kalender akan diberi warna yang ditunjukkan oleh kotak centang di sebelah kiri setiap label kalender. Jika Anda mengarahkan kursor ke label, Anda akan melihat ikon menu tiga titik di sebelah kanan, dengan mengklik tanda itu Anda dapat mengubah warna untuk kalender sesuai dengan yang Anda inginkan.
Jika Anda tidak ingin melihat entri kalender tertentu, cukup dengan mencentang kotak maka entri tersebut akan hilang. Pada aplikasi seluler Anda dapat mengakses berbagai kalender dengan mengetuk bilah menu garis paralel di sudut kiri atas. Menu pull-out pertama-tama akan menunjukkan pilihan presentasi Anda (hari, minggu, bulan, dll), dan kemudian akan menampilkan kalender dengan kotak centang berwarna.
Membuat kalender baru
Berikut ini adalah cara membuat kalender baru dengan Google Calendar :
- Pada sebelah “Kalender lainnya” di sebelah kiri, pilih tanda plus
- Klik pada “Buat kalender baru”
- Ketikkan nama kalender baru Anda dan tambahkan deskripsi (jika Anda mau). Pastikan zona waktu sudah benar.
- Klik pada “Buat kalender”
Kalender baru Anda sekarang telah aktif dan Anda akan menemukannya di kategori “Kalender saya”. Jika Anda ingin mengubah warna yang ditetapkan, arahkan kursor Anda di atas nama kalender, klik pada menu Opsi tiga titik dan pilih satu warna.
Baca Juga : Mengenal Apa itu Google Classroom : Fitur, Fungsi, dan Keunggulannya
Cara membuat dan mengimpor reminder dari Google Sheet ke Google Calendar
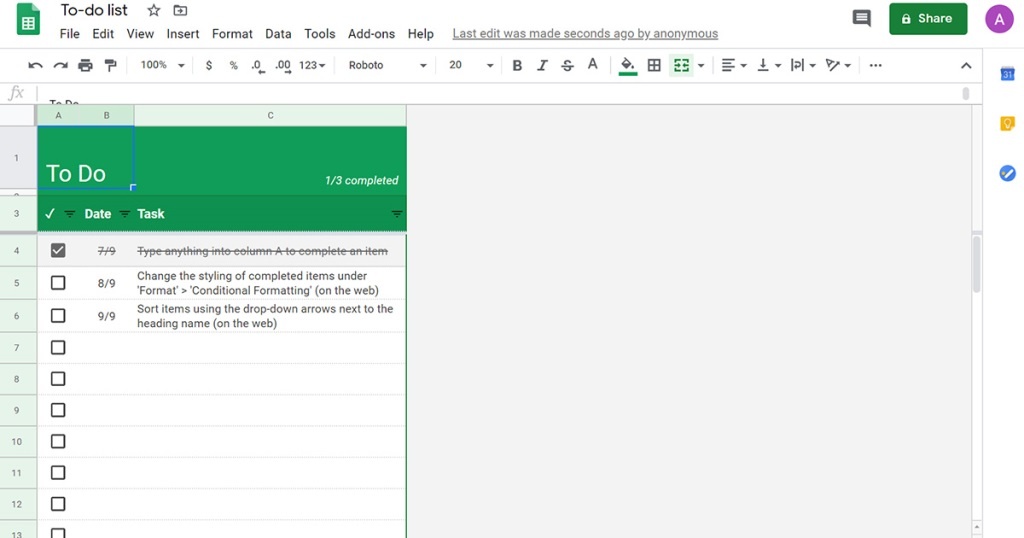
Untuk mempermudah semua integrasi produk dan aplikasi Google, perusahaan raksasa ini telah menciptakan aplikasi tambahan add-on yang dapat mengimpor kalender dari semua aplikasi yang ada. Berikut ini 3 tahapan pembuatan dan cara mengimpor semua agenda kalender Anda.
Instal impor kalender ke spreadsheet ke Google Sheet
Google Sheet belum datang dengan aplikasi Import Calendars Events To SpreadSheet, maka dari itu Anda harus mengunduh dan mengingstal Import Calendar Events to SpreadSheet terlebih dahulu dengan cara :
- Buka Google Drive
- Klik “New” yang muncul dengan beberapa pilihan
- Klik “Google Sheets”
- Klik “Add-ons” pada top menu
- Klik “Gets Add-ons” yang akan memunculkan layar Add-ons
- Tulis “Import Calendar Events to SpreadSheet” di kolom “Search Add-ons”
- Klik “+Free” pada samping aplikasi “Import Calendar Events to SpreadSheet”, aplikasi telah terinstal pada Google Sheet.
Baca Juga : Mengenal Apa Itu Kartu Prakerja: Manfaat, Syarat dan Cara Daftar Prakerja Indonesia
Ekspor Google Calendar ke Google Sheet
Setelah aplikasi diatas terinstal dengan baik, maka langkah selanjutnya adalah mengimpor Google Calendar ke dalam Google Sheet. Adapun langkah yang harus lakukan adalah :
- Klik Add-ons yang menampilkan beberapa menu
- Klik “Import Calendar Events To SpreadSheets”
- Klik “Open Sidebar” yang memunculkan “Import Calendar Events To SpreadSheets” dengan 2 pilihan seperti specific data range untuk memilih kalender dan tempoh waktu yang diinginkan serta All events yang mempunyai data semua kegiatan atau acara.
- Pilih nama kalender Anda yang biasanya sama dengan akun Gmail Anda.
- Klik “Get Events” hingga selesai.
- Catatan kegiatan di Google Sheets akan muncul dan dapat diedit
Cara mendownload Google Sheet
Apabila semua semua catatan kegiatan dan agenda dari Google Calendar Anda muncul di Google Sheet, maka ikuti langkah berikut jika Anda ingin menyimpan dan mencetaknya :
- Klik “File” pada menu
- Klik “Downoad As” yang akan memberi Anda pilihan format penyimpanan
- Klik Excel sebagai format yang lazim digunakan. Excel sendiri mempunyai 2 format, Microsoft Excel yang dapat diatur ulang dan PDF Document (.pdf) yang sudah baku dan tidak dapat di setting kembali.
- Tulis nama File ke dalam folder laptop atau komputer Anda.
Baca Juga : Kolaborasi dengan NextCloud, IDCloudHost Launching Produk Cloud Storage Saingi Google Drive
Masalah yang mungkin terjadi dalam Google Calendar
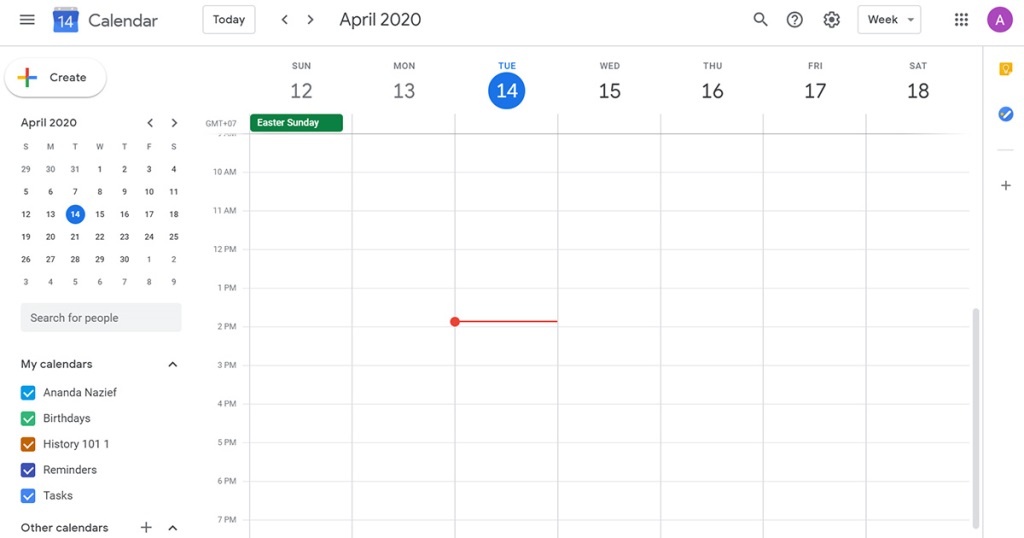
Salah satu masalah yang muncul dan sering terjadi adalah ketika pengguna tidak dapat menemukan atau melihat reminder atau pengingat mereka. Poin- poin dibawah adalah pertimbangan untuk mencari tahu kenapa reminder Anda tidak dapat diakses :
- Anda menghapus pengingat atau menandainya sebagai reminder yang telah selesai.
- Anda menunda pengingat hingga mencapai lokasi tertentu yang menunggu Anda untuk tiba di tujuan sebelum muncul kembali
- Kalender Pengingat tidak terlihat, untuk menampilkan kalender, ketuk Menu lalu Pengingat.
Baca Juga : Apa itu PSBB Jakarta : Aturan, Syarat, Ketentuan yang Perlu diketahui
Kesimpulan dan penutup
Salah satu keuntungan besar menggunakan Kalender Google adalah Anda melihat banyak kalender berbeda pada antarmuka yang sama dan Anda dapat memilih kalender mana yang ingin Anda lihat kapan saja Anda memerlukannya. Pengguna dapat mencatat beragam kegiatan mereka dengan opsi fitur- fitur cerdas Google Calendar dengan pengingat yang terjadwal.
Misalnya, Google Calendar Anda dapat menyertakan agenda kalender pribadi, kalender kerja, kalender anggota keluarga, kalender yang menunjukkan hari libur lokal atau internasional dan juga kalender yang menambahkan jadwal tayang atau bermain tim olahraga favorit Anda. Anda melihat sebanyak mungkin kalender sekaligus, atau mematikannya untuk sementara jika kalender Anda terlalu ramai atau jika Anda perlu berkonsentrasi pada jadwal tertentu.
Jika Anda baru mengenal Google Kalender, ini adalah panduan cepat untuk menambahkan dan menggunakan beberapa kalender. Semua data pribadi dan agenda acara atau events Anda akan tersimpan online di dalam server Google yang bisa Anda buka serta akses dimana saja Anda sedang berada saat itu.
The post Membuat Reminder dari Google Sheet ke Google Calendar appeared first on IDCloudHost.